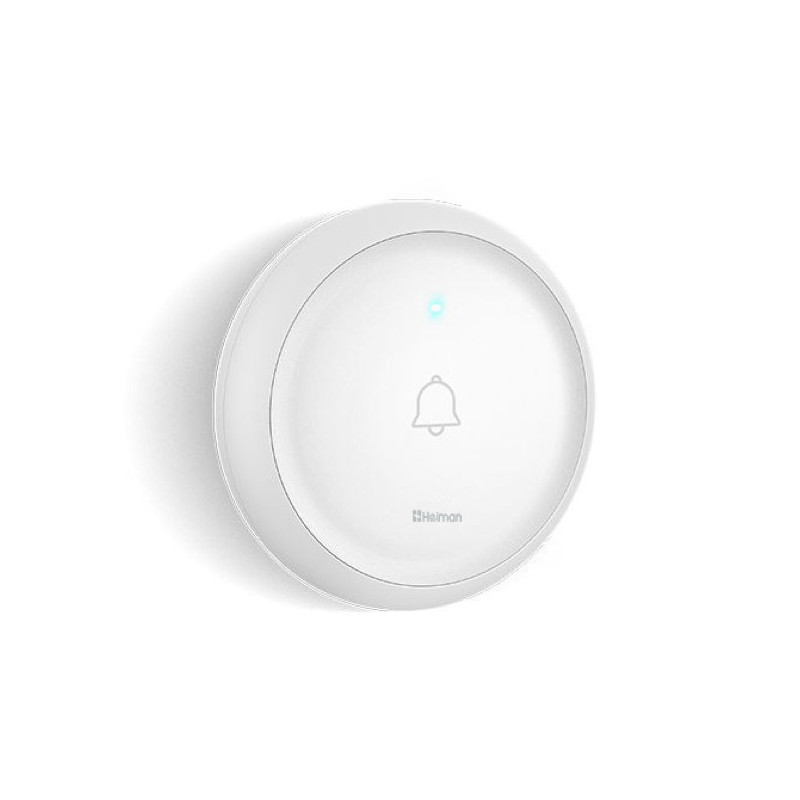Para controlar una casa inteligente, existen diferentes métodos, lo mas conocido es hacerlo desde una aplicación con una interfaz donde tenéis todos vuestros dispositivos.
¿Pero sabéis que podéis controlar esta casa inteligente interactuando con ella gracias a Telegram?
Hoy vamos a ver cómo controlar nuestra casa inteligente desde nuestro teléfono, con la aplicación de mensajería de Telegram.
¿Qué necesitamos para controlar nuestra casa inteligente por Telegram?
Para controlar nuestra casa inteligente por Telegram, necesitamos:
- La aplicación gratuita de Telegram en nuestro teléfono.
- Una conexión a internet en nuestra casa para poder interactuar con ella a distancia.
- El hub domótico Jeedom, que será el cerebro de vuestra casa inteligente. O compráis el hub Jeedom Atlas en una tienda oficial o también podéis crear vosotros mismos vuestro hub gracias a un material compatible como el famoso Raspberry.
- Unos dispositivos inteligentes como un enchufe inteligente, una bombilla inteligente, un sensor de movimiento, un controlador de riego, un modulo inteligente para la luz o para la persiana… en definitiva, dispositivos conectados a vuestro hub domótico Jeedom para poder controlar vuestra casa inteligente con Telegram.
- El plugin de Telegram. Es un plugin gratuito que podéis descargar desde vuestra interfaz de Jeedom.
¿Cómo configurar Telegram con nuestra casa inteligente?
Ahora que sabemos qué necesitamos para comunicar con nuestra casa inteligente gracias a Telegram vamos a ver cómo configurar la solución.
Para empezar, debemos tener la aplicación gratuita de Telegram instalada en nuestro teléfono y debemos tener configurado nuestro hub domótico Jeedom cómo hemos visto en otros contenidos de este canal.
Lo primero que vamos hacer es acceder a la aplicación de Telegram en nuestro teléfono.
Le damos a buscar y buscamos “BotFather” que es un bot que nos permitirá crear otros bots.
Vamos a escribir y enviar la palabra “/start”. El Botfather nos ofrece diferentes comandos.
Le damos a “/newbot” para poder crear nuestro nuevo bot que usaremos con Jeedom.
BotFather nos pregunta que nombre poner a este bot, que será el nombre que veremos en nuestras discusiones con nuestra casa inteligente.
Ahora, debemos indicar un nombre publico que podremos encontrar en el anuario. Este nombre debe acabar por “Bot” para identificarlo como bot.
Ahora, debemos acceder a la interfaz de nuestro hub domótico Jeedom, desde un ordenador, indicando su dirección IP en un navegador web.
Vamos a descargar el plugin gratuito de Telegram. Para esto, iremos a “Plugins” y “Gestión de plugins”. Le damos a “Market” y buscamos el plugin llamado “Telegram”. Instalamos la versión stable.
Activamos el plugin.
Ahora, vamos a acceder a la configuración de este plugin.
Para seguir adelante, debéis tenéis una conexión segura desde el mundo exterior teniendo, por ejemplo, un servicio pack Power de Jeedom con un acceso seguro incluido. Debéis comprar este servicio pack por 50 euros en el Market de Jeedom si habéis creado vuestro propio hub domótico o este servicio pack Power ya viene incluido si habéis adquirido un hub domótico oficial Jeedom Atlas en una tienda.
En este plugin Telegram, le damos a “Ajouter” que significa “Agregar”.
Ponemos un nombre personalizado.
Activamos este equipo y debemos poner en Bot Token, el token que nos ha comunicado el BotFather en Telegram después de haber creado un bot. Ahora marcamos la opción “Créer automatiquement les nouveaux contacts” que significa “Crear automáticamente los nuevos contactos” y le damos a guardar.
Ahora, vamos a mandar un mensaje desde nuestro bot que hemos previamente creado en Telegram.
Volvemos a nuestro plugin de Telegram y en “Ordenes”, debemos ver nuestro perfil de Telegram.
Debemos verificar que la casilla “Interactions Jeedom” esté marcada significando que los mensajes enviados por este usuario pasaran por el motor de interacciones de Jeedom y por lo tanto, podremos lanzar diferentes acciones.
Y ahora, si volvemos en “Dispositivo”, podemos desactivar la creación automática de nuevos contactos.
¿Qué podemos escribir a nuestra casa inteligente por Telegram?
Cuando tenemos activado y configurado nuestro plugin Telegram vinculándolo con nuestro teléfono, vamos a poder interactuar con nuestra casa inteligente.
Por defecto, si le escribimos a nuestro hub domótico Jeedom por mensajes en la aplicación de Telegram en nuestro teléfono, ya vamos a poder interactuar con nuestros dispositivos inteligentes.
Por ejemplo, vamos a poder abrir o cerrar la puerta de nuestra casa por Telegram:
- Abrir cerradura inteligente salón
- Cerrar cerradura inteligente salón
Vamos a poder gestionar nuestro controlador de riego del jardín:
- Turn ON controlador de riego jardín
- Turn OFF controlador de riego jardín
Podemos ajustar la temperatura de una zona de nuestra casa:
- Termostato Cabezal termostático Dormitorio 1 a 23 grados.
- Termostato Cabezal termostático Dormitorio 1 a 18 grados.
Vamos a poder gestionar unas luces:
- Turn ON bombilla inteligente cocina
- Turn OFF bombilla inteligente cocina
Vamos a poder conocer informaciones medidas por nuestros sensores:
- Estado sensor de puerta salón (1= abierta, 0= cerrada)
- Presencia sensor de movimiento salón (1= movimiento, 0= ningún movimiento)
- Temperatura dormitorio 2
- Temperatura dormitorio 3
Como habéis visto, en algunos casos, como para ejecutar ordenes, escribo palabras en ingles como Turn ON o Turn OFF pero veremos a continuación como hacerlo en español con nuestras palabras favoritas.
Y cabe destacar que a veces, no hace falta ser precisos con vuestras solicitudes para obtener la respuesta correcta.
Por ejemplo, en vez de preguntar con una frase, el nivel de calidad de aire medido por nuestro sensor de CO2, simplemente podemos enviar la palabra CO2 y obtenemos la medida.
Pero cada instalación domótica es diferente por lo que según vuestra configuración, puede que sea necesario ser mas precisos para recibir respuestas adecuadas, sobre todo si tenéis varios sensores o dispositivos que tienen el mismo nombre o tienen las mismas funciones.
De todas formas, cuando vuestra casa inteligente no entenderá vuestro mensaje, recibiréis una respuesta al respecto.
Y ahora os preguntaréis:
Como hago si quiero gestionar un dispositivo inteligente, conocer una información medida por un sensor o hacer otro tipo de interacciones pero no me funciona lo que le digo a mi casa inteligente por Telegram?
Bueno pues en este caso, podéis agregar vuestras palabras desde la interfaz de Jeedom y las acciones que estas palabras podrán ejecutar en vuestra casa.
Por lo que tendréis la libertad de elegir que palabras y frases ejecutaran vuestras acciones definidas.
Para personalizar vuestras interacciones, desde la interfaz de vuestro hub domótico Jeedom, debéis ir a «Herramientas» e «Interacciones».
Para crear una nueva interacción, tenéis que darle a «Añadir».
Os aparece una nueva ventana donde debéis indicar la palabra o frase que queréis configurar para activar la interacción.
En nuestro ejemplo, queremos apagar todas las luces con una sola palabra desde Telegram por lo que pondremos la palabra “Luces”.
Además de esta palabra “Luces”, podemos poner sinónimos pudiendo ser otras palabras que activen nuestra interacción como por ejemplo “Bombillas” y “Focos”.
Podemos personalizar una respuesta que nuestra casa inteligente nos comunicara si ha entendido nuestra interacción como, por ejemplo:
“Vale, apago todas las luces de la casa”.
Ahora, en “Acciones”, vamos a poder elegir todas las bombillas inteligentes que tenemos en nuestra casa y ponerlas en el estado OFF.
Y le damos a guardar para poder activar esta interacción.
Si nos vamos en la aplicación de “Telegram” en nuestro teléfono y escribimos “Luces”, “Bombillas” o “Focos”, apagara automáticamente todas las luces de nuestra casa.
Vamos a crear una segunda interacción donde vamos a poder gestionar la temperatura de una habitación de nuestra casa y queremos que esta temperatura se ajuste después de un tiempo que hemos definido.
Por ejemplo, vamos a suponer que antes de salir del trabajo, le preguntamos a nuestra casa inteligente por Telegram que ponga la temperatura de nuestro dormitorio 1 a 21 grados dentro de 20 minutos.
Para crear esta nueva interacción, vamos a “Herramientas” e “Interacciones”. Le damos a “Anadir” y vamos a poner como nombre “pon la calefacción a #consigne# dentro de #duration#” y como respuesta ponemos: Listo, la calefacción estará a #consigne# dentro del tiempo definido.
Le damos a “Guardar” para confirmar nuestro escenario.
En este caso, la palabra #consigne# nos permite tener flexibilidad sobre la temperatura que queremos ajustar cada vez que escribimos a nuestra casa inteligente y #Duration# nos permite tener flexibilidad sobre la duración en la que queremos ejecutar la acción, es decir, en cuanto tiempo vamos a querer ajustar la temperatura de esta calefacción.
Si nos vamos en la aplicación de “Telegram” en nuestro teléfono y escribimos “Pon la calefacción a 21 dentro de 20 minutes”, entonces se ajustará automáticamente la calefacción a 21 grados dentro de 20 minutos.
Y por supuesto, podríamos haber dicho cualquier otra temperatura y cualquier otra duración.
Y cabe destacar que tenemos que poner “Minutes” y no “Minutos” dado que la interpretación del tiempo no se hace en español.
¿Cómo nuestra casa puede escribirnos según un evento?
Otra función muy interesante es que de esta vez, no es vosotros quien vais a empezar una conversación con vuestra casa inteligente pero será vuestra casa inteligente que os escribirá.
Para esto, podéis crear escenarios donde vais a poder definir qué elementos serán los que activaran el envió de unos mensajes y según vuestras respuestas, se ejecutaran acciones especificas.
Por ejemplo, vamos a suponer que alguien suena en vuestro timbre y queréis en este momento recibir una foto en Telegram para ver quién es.
En mi ejemplo, tengo un botón para timbre Zigbee de la marca Heiman y una cámara de la marca Foscam. Vamos a suponer que tengo instalado este botón de timbre en la puerta de entrada de la casa y también tengo esta cámara captando esta zona.
Para poder recibir una foto por Telegram cuando una persona timbra en mi casa, vamos a crear un escenario.
Que por cierto, también podéis ver en otro contenido sobre cómo crear escenarios con Jeedom con 12 ejemplos.
Para crear nuestro escenario, iremos a “Herramientas” y “Escenarios”. Le damos a “Añadir” y le ponemos un nombre a nuestro escenario.
Ahora, a la derecha de nuestra interfaz, vamos a dejar la opción “Provocado” y le damos al botón “Disparador”. Vamos a elegir nuestro timbre y el comando de timbre y le damos a “Validar”.
Esto será la condición que ejecutará nuestro escenario. Es decir, que cuando alguien le da al botón de nuestro timbre.
Ahora, vamos a “Escenarios” y le damos a “Agregar bloque”. Seleccionamos el bloque “Acción”. Le damos a “Añadir” y seleccionamos “Acción”. Ahora, vamos a seleccionar nuestra cámara, el comando “Registro” y le damos a “Validar”.
En la opción “Numero de capturas u opciones”, vamos a poner el texto “nbSnap=1” significando que queremos 1 foto de nuestra cámara y en “Mensaje de comando para enviar capturas”, vamos a seleccionar nuestro perfil de Telegram.
Para acabar, le damos a “Guardar”.
Listo, a partir de ahora, cuando alguien le da al botón del timbre, nuestra casa inteligente nos mandara una foto captada por nuestra cámara por Telegram para que podamos ver inmediatamente quien esta timbrando en nuestra casa, aunque estemos en nuestro trabajo o en cualquier parte del mundo.
Y por supuesto, si tenéis una cerradura inteligente y que queréis darle acceso a esta persona a distancia, será posible, habiendo visto previamente quién era esta persona gracias a la foto recibida por Telegram.
También hemos visto en otro contenido sobre Jeedom como podemos configurar el envío de 2 fotos de nuestra cámara con 5 segundos de espera entre las 2 fotos cuando se detecta un movimiento, siendo otra utilidad de utilizar Telegram para estar notificado cuando hay un movimiento detectado en una zona de vuestra casa.
Ahora vamos a ver otra función muy interesante que podéis implementar. Se trata de
crear escenarios donde vuestra casa inteligente os hará preguntas y según lo que vais a responder, ejecutara una acción diferente.
Hemos visto como recibir una foto cuando alguien timbra en nuestra casa para que podamos ver quién es.
Pero ahora, podemos definir que cuando una persona timbra, además de esta foto que recibimos, queremos que nuestra casa nos pregunte si debemos abrir o no la puerta a esta persona.
Para esto, vamos a crear un nuevo escenario en “Herramientas” y “Escenarios”, le damos a “Añadir” y ponemos un nombre a nuestro escenario.
Ahora, vamos a indicar nuestro dispositivo de timbre Zigbee como disparador de nuestro escenario y nos vamos a la pestaña “Escenario”.
Utilizaremos un bloque de “Acción”, el comando “Hacer una solicitud” y vamos a poner la frase:
«¿Quieres abrirle la puerta a la persona que acaba de timbrar?»
Esta frase será la que recibiremos por Telegram cuando alguien timbra en nuestra casa.
Como respuestas, vamos a poner 2 opciones: Si o No.
Cómo variable, vamos a poner un nombre personalizado como “Asktimbre” y una duración de aviso de 60 segundos, es decir, que tendremos 60 segundas para responder a nuestra casa.
Luego creamos un nuevo bloque “SI/ENTONCES/SINO” y ponemos que, si hemos respondido a la respuesta “SI” para abrir la puerta, entonces recibiremos un mensaje “Abro la puerta” y se abrirá la puerta gracias a nuestra cerradura inteligente Zigbee.
Si no, si no he respondido “SI”, por ejemplo, he respondido que “NO” o simplemente deje pasar 60 segundos sin responder nada, entonces solamente recibiré el mensaje “Vale” y no se abrirá la puerta.
Por supuesto, es tan solo un ejemplo, pero podríamos imaginar infinidades de aplicaciones interactuando con nuestra casa inteligente gracias a Telegram y Jeedom, que como hemos visto, no tiene limites.